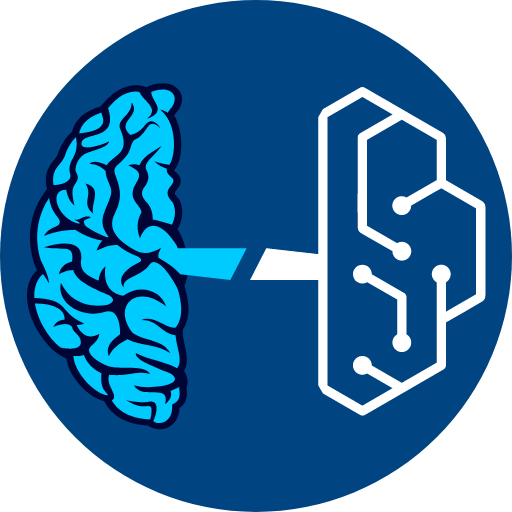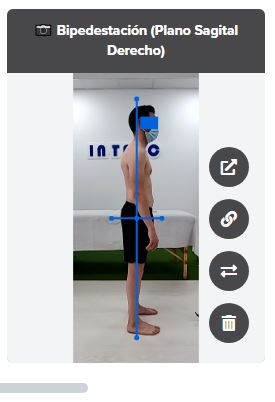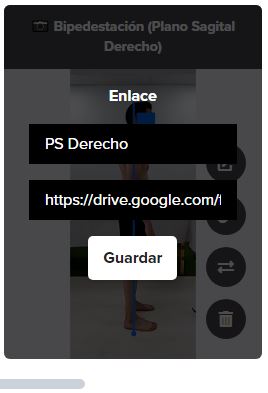Crea tus test personalizados
Ésta es la sección más importante de My VAF ya que aquí aprenderás a crear cada página. Previamente, habíamos indicado el nombre del protocolo y añadidos todos los datos de la contraportada (imagen, enlaces, descripción, etc). Ahora vamos a crear cada uno de los test que tiene nuestro protocolo.
💡 ¡Recuerda! Un test es una página del informe.
Al hacer clic en un test encontraremos la siguiente pantalla e información:
- Nombre del test y descripción.
- Modo: normal o tabla. La estructura que tendrá la página.
- Campos. Aquí rellenaremos los ítems de las filas y/o columnas.
- Imágenes. Personalizadas para un cliente en concreto.
- Imágenes fijas (opcional). Aparecerán en todos los clientes.
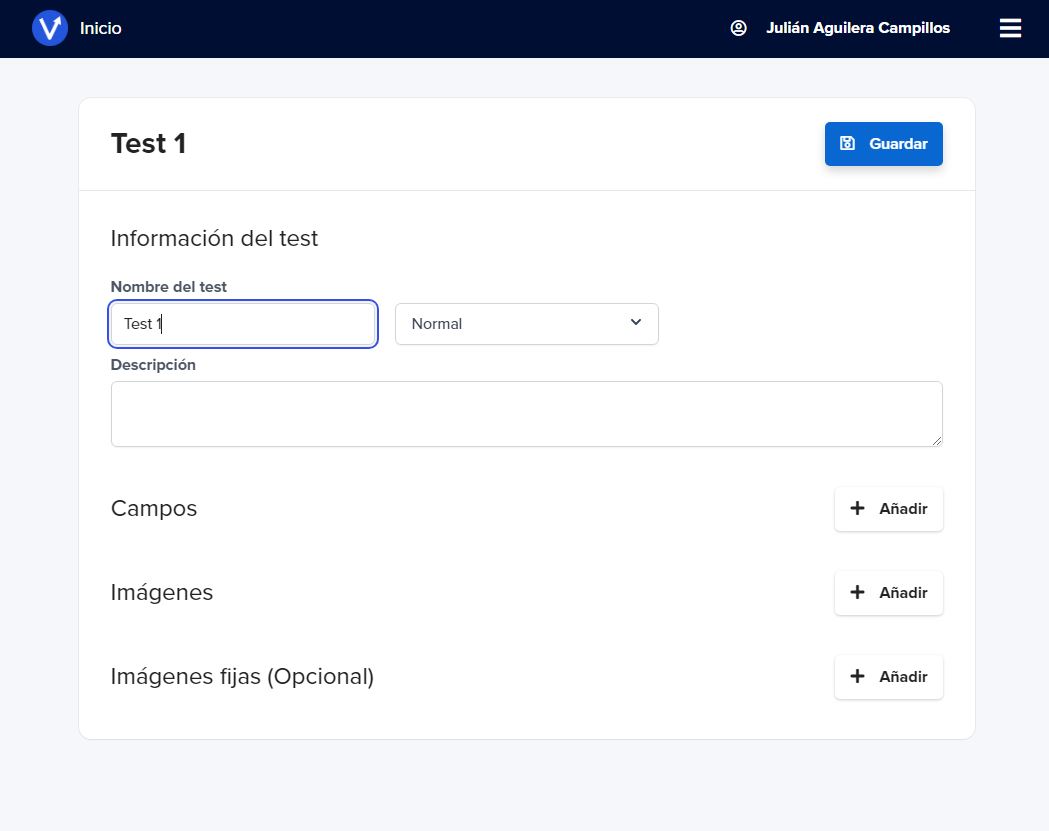
🔵 NOMBRE Y DESCRIPCIÓN
Vamos a seguir con el ejemplo anterior, y vamos a crear un test para cada una de las partes de la sesión de entrenamiento: movilidad y activación (calentamiento), agrupación de ejercicios 01 (circuito), agrupación de ejercicios 02 (circuito) y core - movilidad (vuelta a la calma). Además, añadiremos una pequeña descripción explicativa de cada test o sección 👇

¡Ya tenemos los nombres y descripción de los test! Ahora vamos a lo más importante, elegir bien el modo o la estructura de esos test.
🔵 MODO: NORMAL Y TABLA
Existen dos modos a la hora de diseñar una página, como son el modo normal y el modo tabla ¿Por qué? o mejor dicho ¿Qué es lo que necesita diseñar o crear un profesional? Desde nuestra experiencia, un entrenador o un profesional de la salud (Fisio, Médico, Podólodo, etc), necesitaría poder protocolizar y automatizar tanto sus valoraciones como sus prescripciones de entrenamiento o ejercicios recomendados para sus clientes.
➕ ¿Eres fisio?
Imagina que entra un cliente con dolor lumbar y ya tienes previamente elaborado tu protocolo con los 4 test que vas a realizarle para identificar sus síntomas y limitaciones. Sin duda, tenerlo previamente elaborado te permitirá ahorrar tiempo en la valoración diagnóstica y no olvidar ningún paso, además de poder entregarle el informe en PDF con tus datos profesionales al terminar la consulta.
También te permite elaborar tu sesión de ejercicios, con los 3/4 ejercicios clave que deben realizar los pacientes con dolor lumbar, y se lo puedes enviar sin perder tiempo ¿Crees que el paciente lo valorará positivamente y mejorará su dolor lumbar si los realiza? ¡Por supuesto que sí!
➕ ¿Eres entrenador?
Imagina que entra un nuevo cliente a tu centro y ya tienes tu protocolo de valoración funcional elaborado previamente, lo realizas y se lo envías. ¿Crees que tu cliente lo valorará positivamente y podrás prescribir tus ejercicios de forma individualizada según lo obtenido en tus valoraciones? ¡Por supuesto que sí!
Y si además tienes tus sesiones interactivas, previamente elaboradas, y se las mandas en PDF sin perder tiempo ¿Qué opinará de ti? ¡Ambos sabemos la respuesta! Por eso, vamos a ver cómo se crean.
1) MODO NORMAL
En el modo normal podemos crear los ítems a evaluar y elegir las respuestas tanto de un desplegable, donde escribiremos nosotros las opciones que aparecerán, como añadiendo una casilla de texto para escribir nuestras anotaciones u observaciones. Por ejemplo:
- Una batería de test para valorar cualquier articulación (fisios).
- Protocolos para valorar la calidad del movimiento (entrenadores).
A continuación, tienes un ejemplo de un protocolo para valorar la columna que usa el modo normal. Como puedes ver, en el apartado de campos, hemos usado:
- Opción: para realizar un desplegable en el que salgan los ítems que queremos. En este ejemplo aparece; Normalidad, Hipercifosis y Rectificación.
- Texto: para poder introducir cualquier palabra o valor numérico. En este ejemplo habría que introducir un valor en grados.
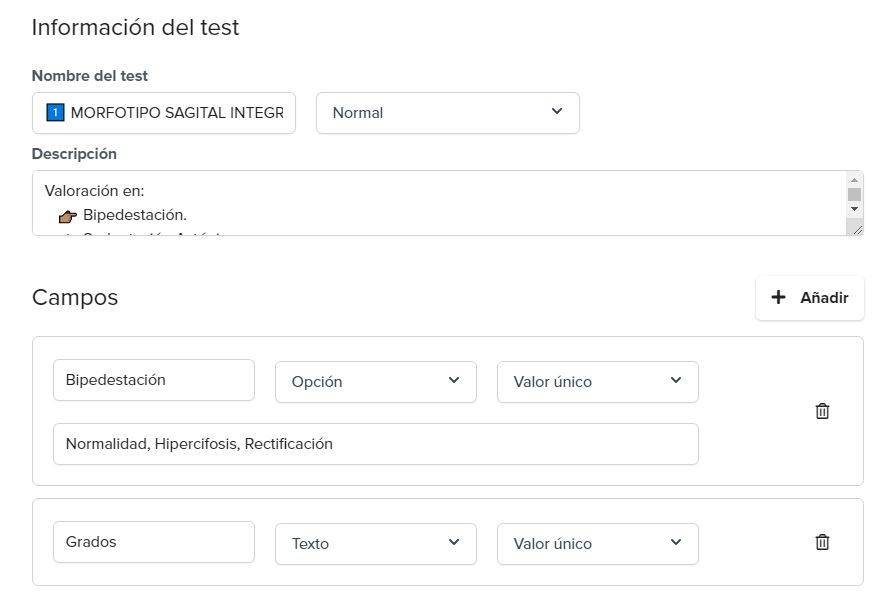
💡 Para crear un desplegable sólo tienes que introducir y separar con una coma las distintas opciones que quieres que aparezcan en él.
Veamos el video de este mismo protocolo en el que vamos a usar tanto el texto como el desplegable 👇

👉 Aquí tienes el informe realizado en PDF con el Modo Normal.
2) MODO TABLA
Muy útil para crear sesiones de entrenamiento mediante circuitos o agrupaciones de tareas, o para crear test de valoración de las capacidades condicionales (fuerza, resistencia, velocidad) y coordinativas.
A continuación, tienes un ejemplo de una sesión de entrenamiento que usa el modo tabla. Como puedes ver en los campos hemos usado:
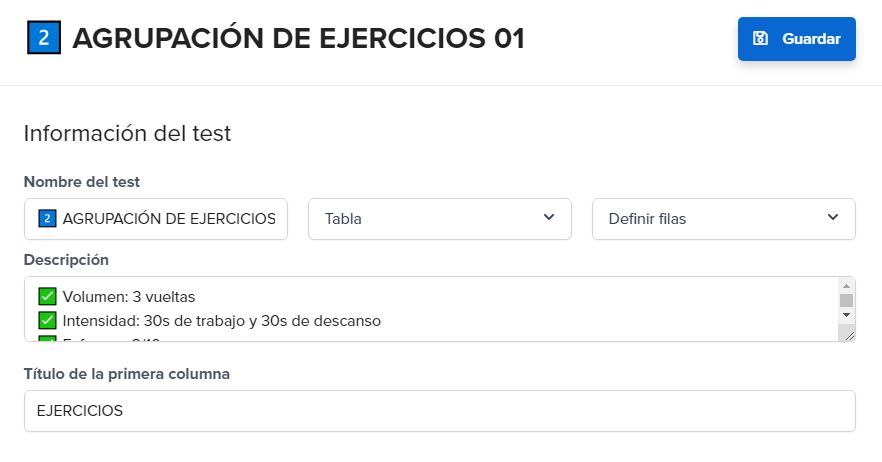
- Modo tabla.
- Definir filas: para poder indicar el nombre de la primera columna.
- Al elegir "Definir filas" aparecerá automáticamente la casilla del "Título de la primera columna". En el modo de tabla normal no aparecerá el título de la primera columna ni los ítems de las filas.
- Título de la primera columna: normalmente se pone la palabra EJERCICIOS ya que debajo estarán los nombres de cada ejercicio a realizar por el cliente (ver el ejemplo).
- En la imagen siguiente tienes un ejemplo usando el modo tabla para valorar la pliometría de un cliente, pondríamos en dicha casilla el nombre del test (CMJ) o REPETICIONES ya que las filas indicarían el número de repeticiones o de series que aparecerían en el test, quedando de la siguiente forma 👇
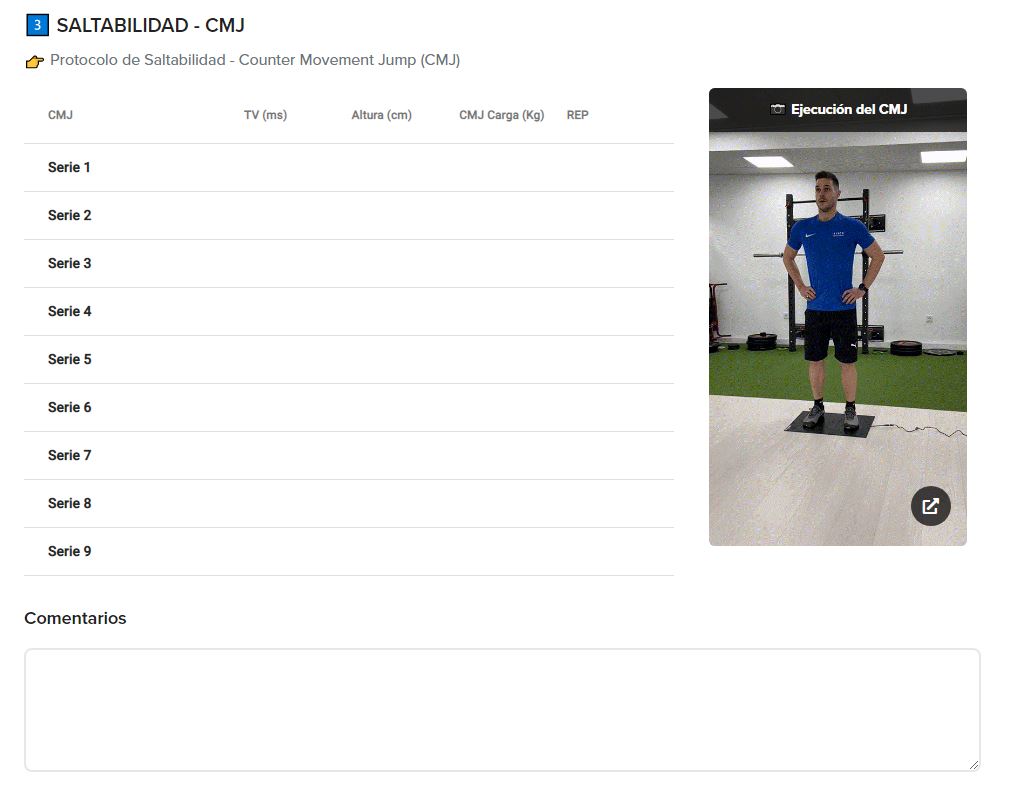
🔵 FILAS Y COLUMNAS
Las filas y las columnas se utilizan para personalizar los ítems que queremos que aparezcan. Por ejemplo, en una sesión de entrenamiento aparecería tanto los nombres de los ejercicios en las distintas filas como las variables de la carga de entrenamiento a controlar en las columnas 👇
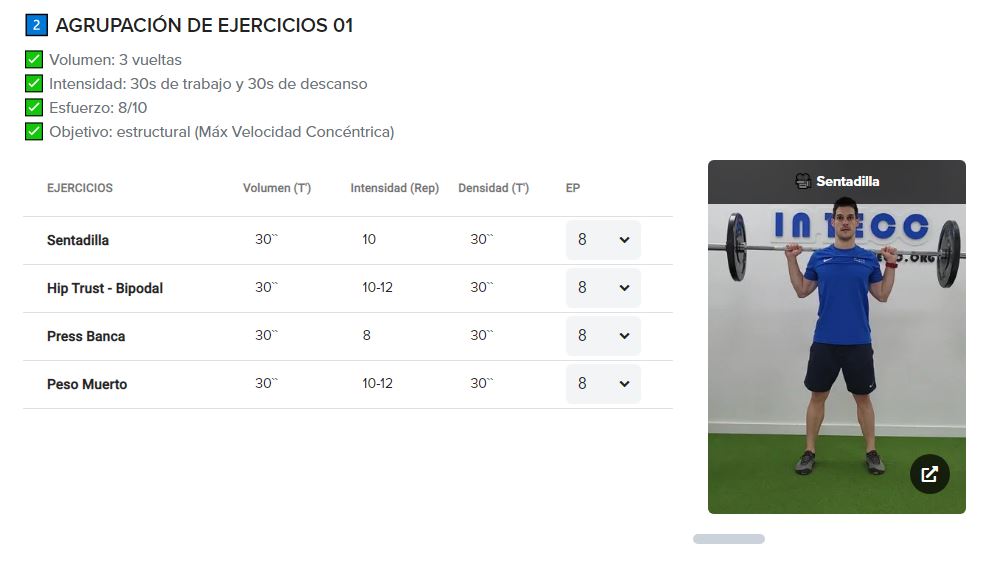
- Filas: para indicar los nombres de los ejercicios (Sentadilla, Hip Trust Bipodal, etc).
- Columnas: para indicar las variables de la carga de entrenamiento (Volumen, Intensidad, Densidad, Esfuerzo Percibido, etc)
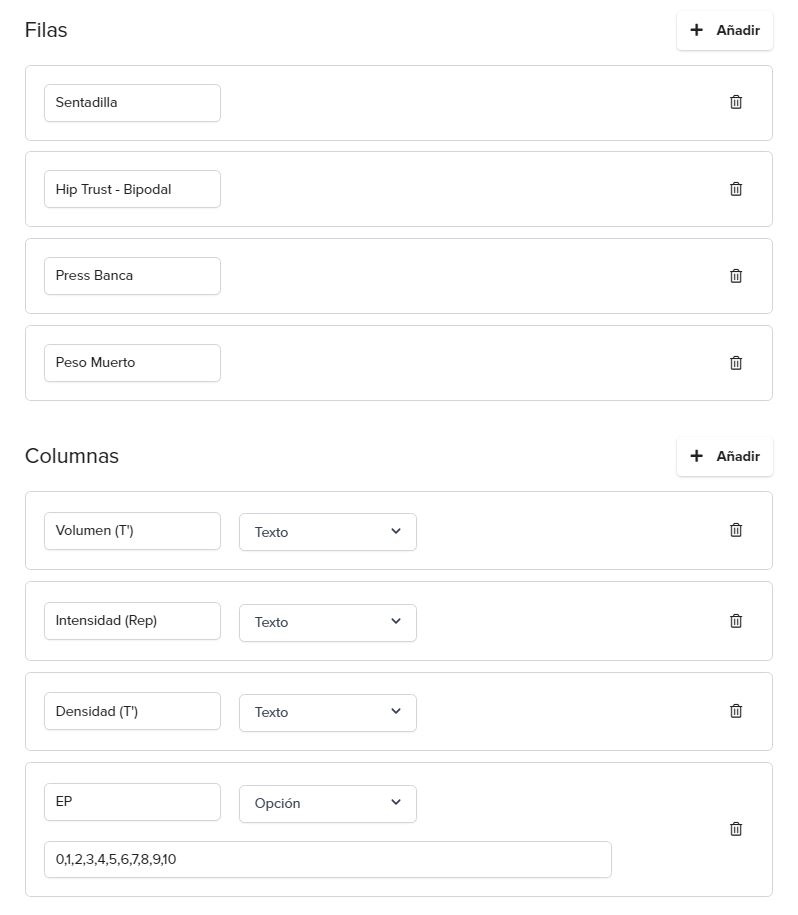
Veamos el ejemplo en video 👇
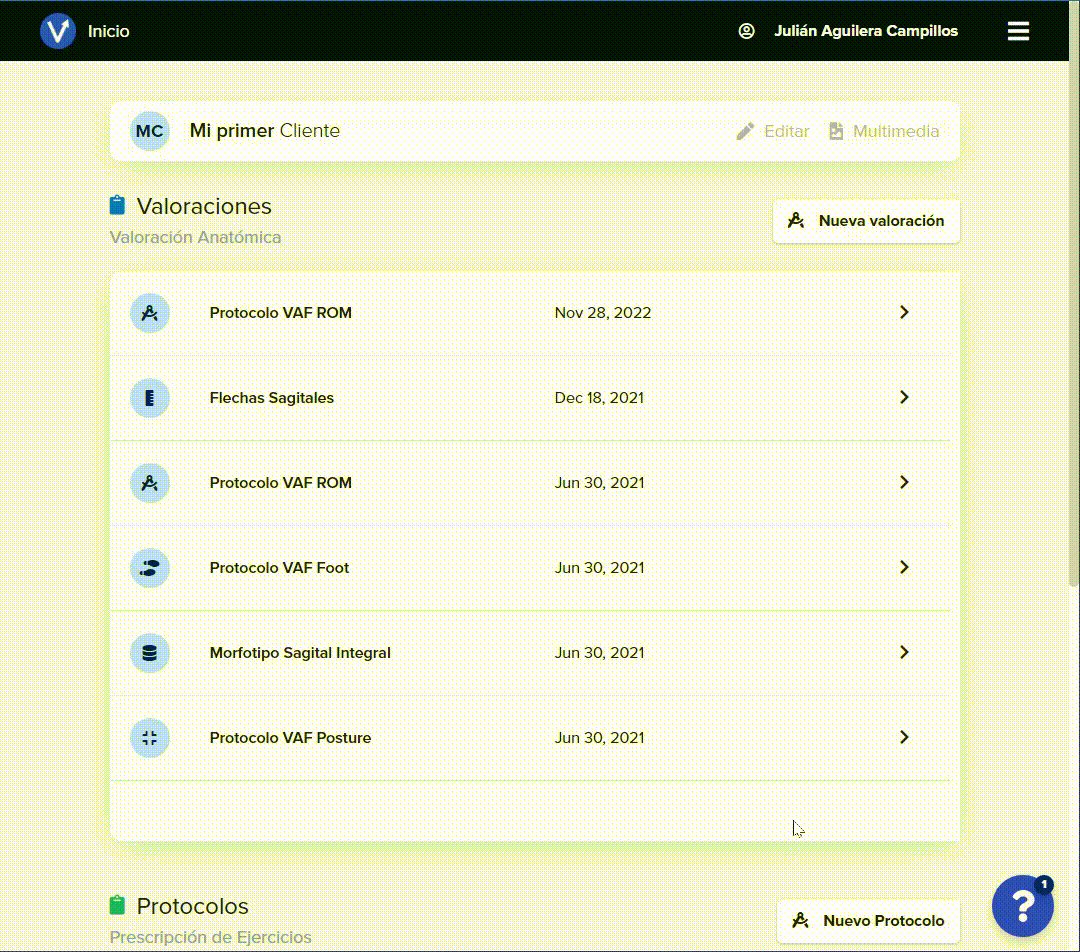
👉 Aquí tienes el informe realizado en PDF con el Modo Tabla.
🔵 LAS IMÁGENES
Existen dos tipos de imágenes que se pueden añadir a nuestros protocolos:
➕ Imágenes normales
Se utilizan cuando quiero adjuntar alguna imagen del test o de la valoración que estoy realizando a un cliente concreto. Por eso son individualizadas y siempre aparecerá el hueco en blanco en la imagen para hacer clic e insertarla mientras realizo la valoración.
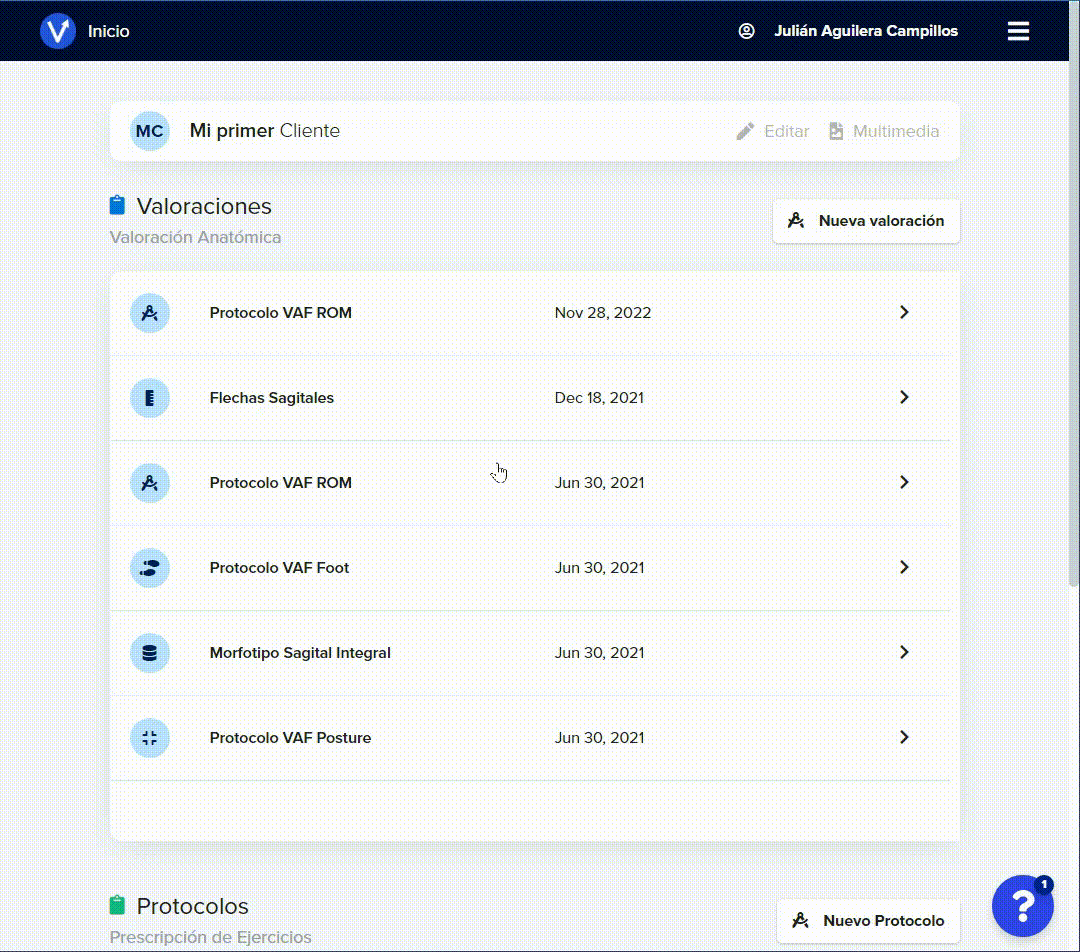
💡 Al hacer clic en la imagen podremos asignar o subir una imagen, o abrir la cámara para tomar la captura que queramos adjuntar al informe en ese instante.
En el ejemplo anterior de la valoración del raquis teníamos asignadas dos imágenes normales para valorar el estado de su postura tanto en el plano frontal como en el plano sagital. Ahora vamos a añadir una nueva imagen a ese test por ejemplo de la flexión máxima de tronco 👇
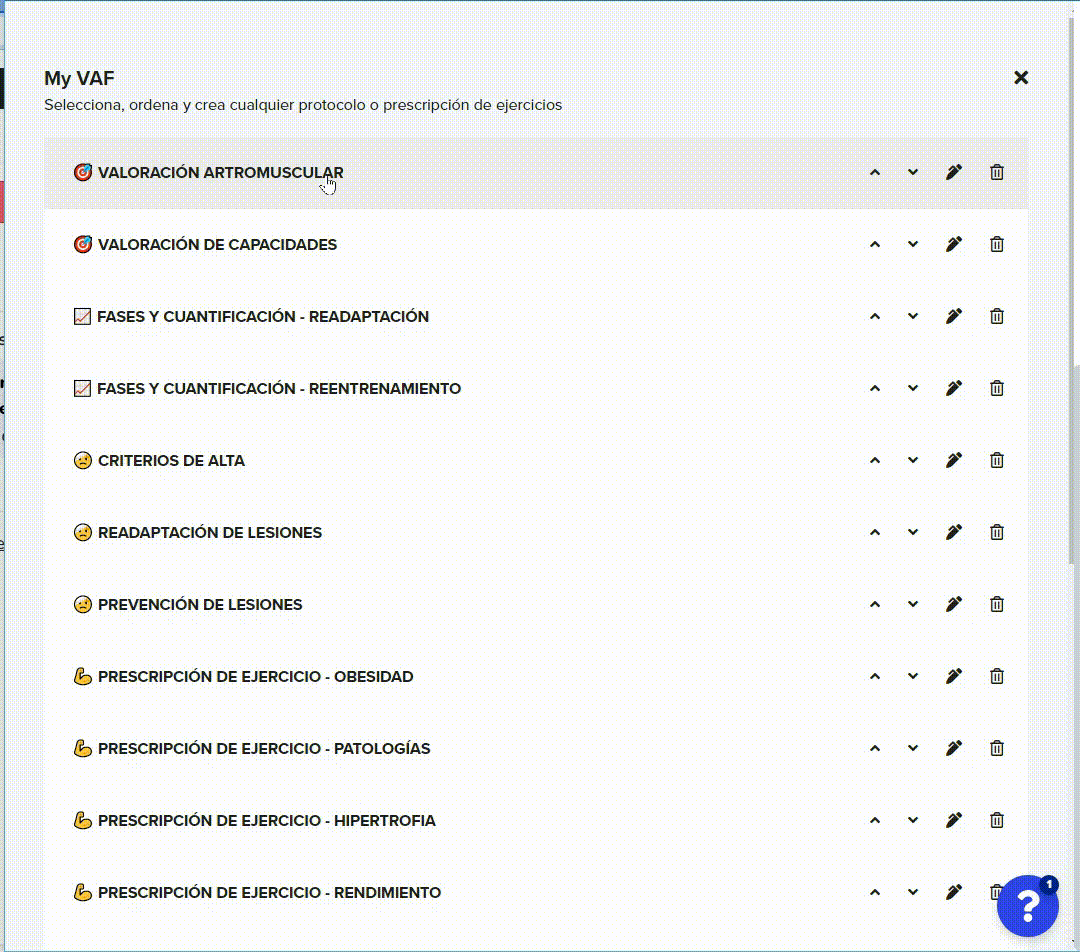
💡 Como norma general, las imágenes se añadirán a los protocolos cuando queramos añadir alguna evidencia fotográfica del estado de nuestros clientes.
Cualquier imagen normal que asignemos tendrá cuatro botones:



Cuando pulsemos en el botón para añadir un enlace 👇 nos saldrá tanto el título del enlace que queremos que aparezca como la casilla para introducir la URL que queramos abrir.

➕ Imágenes fijas
Son muy útiles cuando queremos que en un protocolo de valoración o en una sesión de entrenamiento aparezcan siempre las mismas imágenes o Gif y no tener que estar añadiéndolas para cada uso individual.
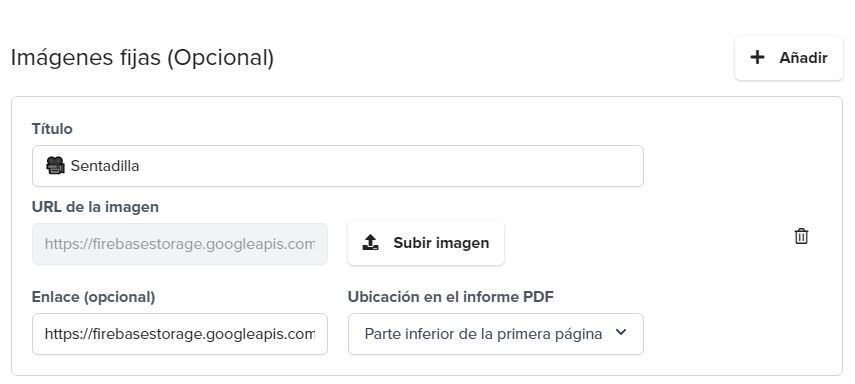
Por ejemplo, imagina que queremos diseñar nuestras sesiones de entrenamiento trabajando los patrones básicos de movimiento (ejercicios que cualquier cliente debería de trabajar) y siempre vamos a utilizar los mismos ejercicios en el calentamiento, en la vuelta a la calma y en los dos circuitos que vamos a realizar.
En este caso, añadir las imágenes fijas de los ejercicios nos permitirá poder crear la misma sesión de entrenamiento a todos los clientes que queramos, sólo tendríamos que cambiar la dosis o cuantificación de la carga entre clientes (volumen, intensidad, densidad, etc).
➕ GALERÍA VAF
Cada vez que subas una imagen o Gif se generará su URL automáticamente. Eso te permitirá copiar y pegar la "URL de la imagen" en la casilla inferior que indica "Enlace (opcional)" para que tus clientes puedan abrir y ver tus GIF de cómo se realizan tus ejercicios al hacer clic en el PDF.
Cuando añadimos una imagen fija aparecerá dentro de la App un botón que nos permite abrirla directamente 👇
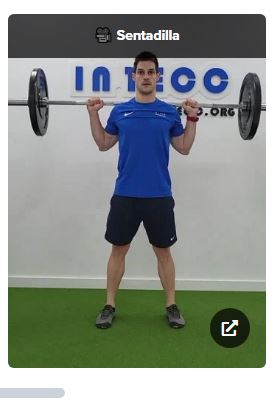
💡 Como norma general, las imágenes fijas se añadirán a los protocolos cuando queramos que nuestros clientes vean cómo se realizan los ejercicios o los valores normativos de los test, ya que así ahorraremos tiempo y esfuerzo.